Note: Typically, recording correspondence that relates to a POS or registration record should be initiated from the POS or registration record by selecting the Process>Communications menu option. It is however possible to create a record of correspondence in the Communications module and then to attach it on the Communications tab to the appropriate POS or registration record.
In the POS module or one of the registration modules:
- Locate the record to which you want to add correspondence.
- Select Process>Communications from the Menu bar.
The Communications module will open.
By default:
- Direction: (Correspondence Details) is set to
Sent. - The Sender Details are populated with the position, name and contact details of the staff member currently logged into Vitalware and processing the correspondence.
- The module from which the correspondence was initiated is listed in Module: (Correspondence Details), in this case,
ebirths
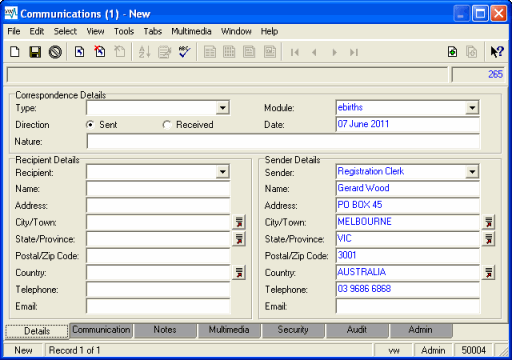
- Direction: (Correspondence Details) is set to
- Select (or enter) the type of correspondence from the Type: (Correspondence Details) drop list, e.g.
Letter,Email,Fax,Telephone. - In Date: (Correspondence Details):
- (Direction =
Sent) Enter the date the correspondence will be sent in the case of written correspondence or the date it was made in the case of a telephone call.-OR-
- (Direction =
Received) Enter the date the correspondence was received.
- (Direction =
If you wish to send a letter, fax, email or record details of a telephone call you made, see:
There may be a template for your correspondence.
In the case of a letter, email or fax, the template will include the text of the correspondence and possibly also special place holders that will be automatically populated with details (such as names, addresses, etc.) from various modules (POS / the registration modules / Parties, etc.) when the template is selected.
In the case of a telephone call, there may be a template designed for capturing details of the telephone call.
- Select the Communications tab.
- Check the Templates drop list for a template for your type of correspondence and purpose:
If there is no template that serves your purposes, enter text (type / copy and paste) directly in the Communication Text box
-OR-
If there is a template that serves your purpose, select it. The text of the template will display in the Communication Text box.
Tip: You can edit the text if necessary.
- If required, enter a duration in days in Response Duration.
This field is typically only used when requesting non-critical information from the recipient. For example, you may have a query about a birth and the recipient is given fourteen days to reply. If a reply is not received within the allotted response duration, the Births record is registered.
Note: It is possible that the Response Duration field has been configured differently in your system. It may be, for instance, that a follow up letter is sent if no reply is received within the allotted time.
- Save the record when your correspondence is complete.
- Click
 in the Communication Text Tool bar to print your Letter / Fax
in the Communication Text Tool bar to print your Letter / Fax-OR-
Copy the text and paste it into an email.
If you have received a letter, fax, email or wish to record details of a telephone call you received, see:
- Change the direction of the correspondence by selecting the Received radio button:
The Sender Details are cleared and the Recipient Details are populated with the position, name and contact details of the staff member currently logged into Vitalware and processing the correspondence.
Note: Whenever Direction is changed from
SenttoReceivedor vice versa, the Sender or Recipient Details will be cleared EXCEPT if the details were edited manually before changing the direction. - Select the Communication tab.
- Enter details of the correspondence in the Communication Text box.
Note: If you are recording details of a telephone call, there may be a template designed for capturing details of the call. Check the Template drop list, and select the appropriate template (e.g.
Received Telephone Call).If recording details of an email, you could copy and paste text from the email.
If recording details of a letter or fax, you could attach a record of the scanned copy of the correspondence on the Multimedia tab. The scanned copy of the correspondence must be saved as a record in the Multimedia module.
